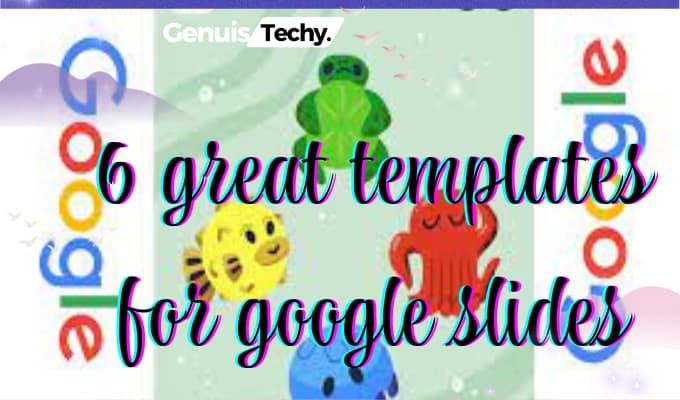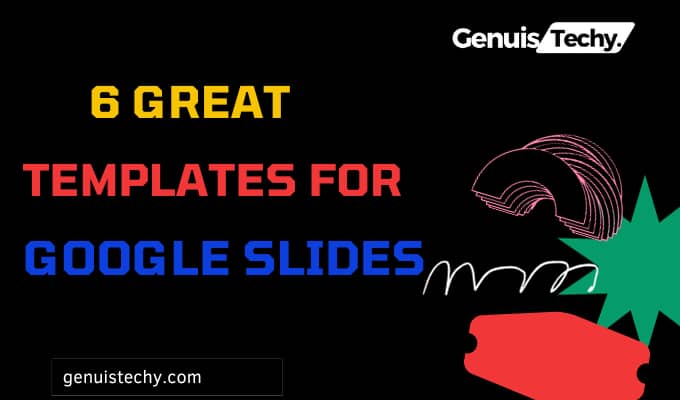Unlocking your creativity just got easier with these 6 great templates for Google Slides! Imagine your ideas leaping off the screen with vibrant designs that captivate your audience from the get-go. Whether you’re presenting a project at work, sharing a school assignment, or showcasing your latest brainwave, these templates are your secret weapon.
Picture this: sleek, professional layouts that turn your information into an eye-catching story. No more dull presentations; these templates infuse life into your content, making it memorable and engaging. From timelines to infographics, each template is a treasure trove of visual appeal and functionality.
Forget the hassle of starting from scratch—these 6 great templates for Google Slides pave the way for easy customization, letting you focus on your content without wrestling with design elements. With a few clicks, watch your ideas transform into polished presentations that leave a lasting impression.
Ready to elevate your presentations effortlessly? Let’s dive into these 6 great templates for Google Slides and unlock a world of creativity at your fingertips!
Tips and Tricks for Google Slides:
Dive into a world of creativity with these 6 great templates for Google Slides! Imagine having ready-made designs at your fingertips, making your presentations shine without the fuss. Each template is like a superhero cape for your ideas—adding flair, professionalism, and excitement to your slides. Say goodbye to boring presentations and hello to a toolbox filled with options that make your content truly stand out.
MONA Media Kit Google Slide Template:
This template caters to professional presentations, but instead of traditional heading tags, opt for strategic font size adjustments. Utilize larger, bold text or color contrasts to delineate sections. By steering clear of default heading tags, you maintain a tailored and visually consistent look while effectively organizing your content.
SINA – Google Slides Style Template:
SINA boasts a stylish design, and to maintain its aesthetic appeal without relying on preset heading tags, employ creative alternatives. Consider using text boxes with enlarged fonts or contrasting colors to emphasize key points. This approach ensures a cohesive visual narrative while avoiding the limitations of standard heading tags.
POLA – Google Slides Template:
POLA’s strength lies in its simplicity. To align with this minimalistic style without employing heading tags, emphasize section titles through bold, centered text or slightly enlarged fonts. By adhering to a consistent design language without default headings, you maintain the template’s clean and streamlined appearance.
Mustang – Google Slide Template:
Mustang brings a modern touch to presentations. Rather than relying on preset heading tags, leverage unique design elements within the template. Consider using color variations, underlining, or slightly larger fonts to make titles stand out. This approach allows for customization while ensuring a cohesive and professional look.
Cute Dino Presentation Template:
This playful template demands attention with its whimsical design. Instead of using traditional heading tags, infuse creativity into your titles. Employ fun fonts, colorful text, or highlighted sections to make titles pop. This method aligns with the template’s playful vibe while steering clear of standard heading styles.
Maps Animated Presentations:
For a dynamic and engaging presentation, avoid relying on rigid heading tags. Instead, use animation effects, color changes, or creative text formatting to emphasize sections. This strategy ensures a captivating and visually stimulating presentation without the constraints of traditional heading styles.
Summary:
In summary, these 6 great Google Slides templates redefine presentation design. They offer diverse styles, allowing easy customization without relying on typical heading tags. These templates streamline the creative process, empowering users to craft engaging presentations that captivate audiences. They’re not just tools; they’re catalysts for storytelling, enabling seamless transformation of information into compelling narratives while simplifying the design aspect. Ultimately, they elevate presentations, inspiring creativity and efficient content delivery.
FAQs:
Q.1: How do I get better templates on Google Slides?
To access better templates on Google Slides, explore various avenues:
Google Slides Template Gallery: Visit the built-in Template Gallery within Google Slides. Click on “Template Gallery” from the homepage to access a wide array of pre-designed templates.
Third-Party Websites: Explore websites offering Google Slides templates. Platforms like SlidesCarnival, SlidesGo, and others provide an extensive selection of templates for different purposes and styles.
Google Slides Add-ons: Consider using add-ons within Google Slides, such as Slides Toolbox or TemplateTab, which offer additional templates and features to enhance your presentations.
Customizing Existing Templates: Start with existing templates from Google Slides and customize them to suit your needs. Adjust colors, fonts, and layouts to create a personalized template.
Professional Designers: Some professionals and design agencies offer custom Google Slides templates for purchase or download, ensuring high-quality and unique designs.
Exploring these options will help you discover a broader range of templates and styles, allowing you to find and use better templates that align with your presentation needs.
Q.2: How do you add fancy themes to Google Slides?
To add fancy themes to Google Slides:
Open Google Slides: Start by opening a presentation or creating a new one.
Click on ‘Theme’: Find it in the toolbar at the top of the page.
Explore Theme Options: Browse through various themes available. Click on one to apply it instantly to your presentation.
Customize (Optional): To further customize, click ‘Slide’ > ‘Change background’ and select colors, images, or patterns for individual slides.
Enjoy Your Fancy Theme: Your slides now have a stylish, ready-made look!
Q.3: Where do I get templates for Google Slides?
You can find templates for Google Slides directly within the Google Slides app. Click on “Template Gallery” in the upper right corner to access a variety of pre-made templates. Additionally, various websites offer free and paid templates for Google Slides, such as Google’s own Template Gallery, SlidesCarnival, or GraphicRiver. Simply search for “Google Slides templates” online to explore numerous options tailored to different presentation needs.
Q.4: How do I make a Google Slides template?
To create a Google Slides template:
Design: Start with a blank slide or customize an existing one.
Layout: Organize placeholders for text, images, and elements.
Format: Set fonts, colors, and backgrounds for consistency.
Save: Go to “File” -> “Save as template” to save your design.
Now, you have your own custom Google Slides template ready to use!