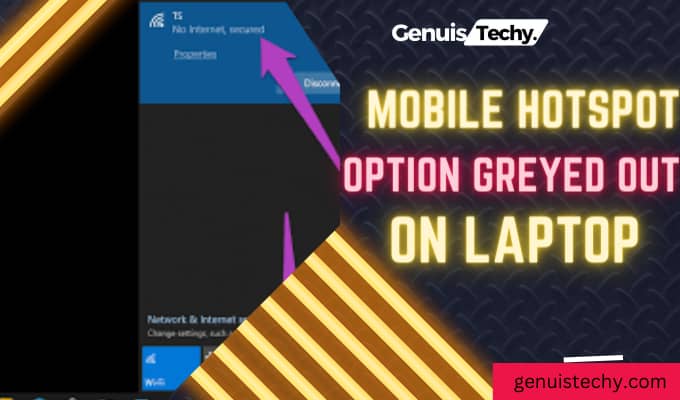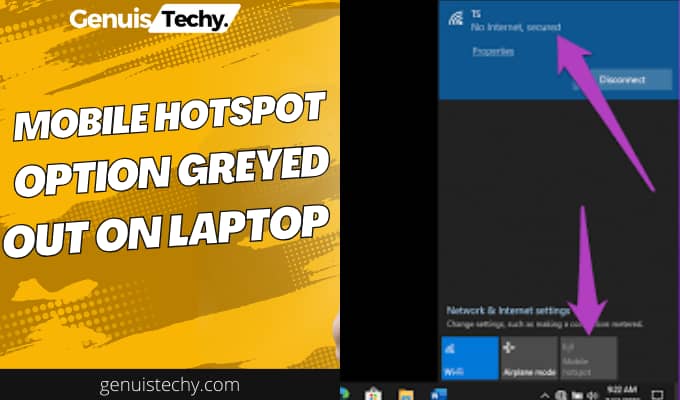Are you facing the frustrating dilemma of the “mobile hotspot option greyed out on laptop” scenario? Picture this: you’re all set to connect your laptop to the internet using your smartphone’s hotspot, only to discover that the essential feature is inexplicably unavailable. It’s like trying to start a car with a key that won’t turn—it’s there, but it just won’t budge. This technological hiccup can leave you scratching your head and desperately searching for a solution.
Imagine the convenience of transforming your laptop into a portable Wi-Fi hub, effortlessly sharing your internet connection with other devices. However, if you find the mobile hotspot option consistently greyed out, it’s akin to having the key to a treasure chest, yet the lock remains stubbornly unyielding. In this guide, we’ll unravel the mystery behind this perplexing issue, exploring the common culprits and providing simple solutions that even tech novices can implement. So, buckle up as we navigate through the maze of settings and unveil the secrets to liberate your mobile hotspot option from its greyed-out confinement on your laptop!
Why Mobile Hotspot Options May Be Greyed Out On Your Windows 10 Or Windows 11 Laptop, And How To Fix Them:
If you’ve encountered the frustrating situation of finding your mobile hotspot option greyed out on your Windows 10 or Windows 11 laptop, fear not – solutions are within reach. Here’s a breakdown of common reasons and straightforward fixes to get your hotspot up and running again.
Flight Mode May Be Turned On:
Flight mode, also known as Airplane mode, disables wireless connections to comply with flight regulations. However, if this mode remains activated after your flight or inadvertently turns on, it can block your hotspot option. To resolve this, open your laptop’s settings and turn off Flight Mode.
WiFi or Ethernet is not connected to your laptop:
For the mobile hotspot feature to activate, your laptop needs an active internet connection. Ensure your device is connected to either a WiFi or Ethernet network before attempting to turn on the hotspot.
Your Laptop Is Connected To A WiFi Network That Doesn’t Have Internet:
If your laptop connects to a WiFi network that lacks internet access, the hotspot option may remain greyed out. Switch to a network with an active internet connection to enable the mobile hotspot feature.
Understanding the Greyed-Out Mobile Hotspot Option:
The mobile hotspot functionality enables your laptop to broadcast its internet connection wirelessly, allowing other devices to connect to it. Yet, when this option is greyed out, it implies that something is inhibiting its activation. Common culprits include Flight Mode being turned on, lack of connectivity to a WiFi or Ethernet network, or connection to a WiFi network without internet access.
Flight Mode: The Prime Suspect:
Flight Mode, designed to disable wireless connectivity during flights, might remain activated post-flight or inadvertently switched on. When enabled, it can restrict your ability to use the mobile hotspot feature. The solution? Access your laptop’s settings and disable Flight Mode to re-enable wireless connections.
Connectivity Check: WiFi or Ethernet:
For the mobile hotspot to function, your laptop needs an active internet connection. Verify that your device is connected to a WiFi or Ethernet network before attempting to activate the hotspot. A lack of connectivity could render the option inaccessible.
Internet Access Matters:
Connecting to a WiFi network without internet access could also lead to the hotspot option remaining greyed out. Ensure your laptop is connected to a network with an active internet connection to facilitate the mobile hotspot feature.
Troubleshooting Steps: Unveiling Solutions:
Now that we’ve identified potential causes, let’s delve deeper into resolving this issue step by step:
Step 1: Disabling Flight Mode
Access your laptop’s settings and navigate to the Network or Connectivity section. Look for Flight Mode and ensure it’s switched off. This action should re-enable your wireless connections, including the mobile hotspot option.
Step 2: Network Connectivity Check
Check your laptop’s connection to a WiFi or Ethernet network. If not connected, establish a stable connection to activate the mobile hotspot feature. Ensure the network provides internet access for optimal functionality.
Step 3: Internet-Enabled Network
Verify that the WiFi network your laptop is connected to offers internet access. Switch to a different network if the current one lacks connectivity to enable the mobile hotspot.
Advanced Troubleshooting: Additional Measures:
If the issue persists after following the basic troubleshooting steps, consider these advanced measures:
Update Network Drivers:
Outdated or incompatible network drivers might hinder the proper functioning of the mobile hotspot. Visit your laptop manufacturer’s website or use device manager tools to update network drivers to the latest versions.
System Updates:
Make sure your Windows operating system is up-to-date. Sometimes, system updates include fixes for connectivity issues, which could potentially resolve the greyed-out hotspot problem.
Network Adapter Settings:
Access the Device Manager on your laptop, locate the network adapter, right-click, and select Properties. Navigate to the Power Management tab and uncheck the box that allows the computer to turn off the device to save power. This step might prevent the adapter from disabling itself and could help restore the mobile hotspot functionality.
Conclusion:
Encountering a greyed-out mobile hotspot option on your laptop can be frustrating. However, by addressing common issues like Flight Mode, network connectivity, and internet access, you can often resolve this quickly. Simple steps such as disabling Flight Mode and ensuring a connected network with internet access can usually restore the mobile hotspot functionality. For persistent issues, consider advanced troubleshooting like updating network drivers or adjusting adapter settings. In essence, while initially inconvenient, understanding and applying these solutions can swiftly overcome the hurdle, allowing seamless internet sharing across devices via your laptop’s hotspot.
FAQs:
Q.1: Why can’t I turn on my mobile hotspot on my laptop?
There are a few reasons why you might not be able to turn on your mobile hotspot on your laptop:
- Flight Mode: If your laptop’s Flight Mode is turned on, it disables wireless connections, including the mobile hotspot feature. Turn off Flight Mode to enable wireless connectivity.
- No Network Connection: Your laptop needs to be connected to a WiFi or Ethernet network to activate the mobile hotspot. Ensure you’re connected to a network before attempting to turn on the hotspot.
- No Internet Access: If your laptop is connected to a WiFi network that doesn’t have Internet access, the hotspot option may remain disabled. Connect to a network with an active internet connection to enable the mobile hotspot feature.
- Technical Glitches: Sometimes, outdated network drivers or system glitches can prevent the hotspot from turning on. Consider updating network drivers or checking for system updates to resolve these issues.
Addressing these factors should help you troubleshoot and potentially resolve the issue of not being able to turn on the mobile hotspot on your laptop.
Q.2: Why my PC doesn’t have hotspot option?
The hotspot option might be missing on your PC due to outdated drivers, hardware limitations, disabled network adapters, or system settings. Try updating drivers, enabling adapters, and checking settings. If your hardware doesn’t support it, consider external solutions like USB Wi-Fi adapters. Older systems or limited PCs might not have this feature, so exploring alternative software or upgrading the OS could help.
Q,3: How do I unblock my mobile hotspot on my laptop?
To unblock your mobile hotspot on your laptop, start by checking a few things. Ensure your laptop isn’t on Flight Mode, as this can disable wireless connections, including the hotspot. Confirm that your laptop is connected to a network, either WiFi or Ethernet, with active internet access. If you’re connected to a WiFi network without internet, switch to one that provides a connection. Once these basics are in order, your hotspot option should be available for activation. If the issue persists, consider updating your network drivers or checking adapter settings for any power-saving features that might be causing the blockage.
Q.4: Why won’t my laptop connect to my T mobile hotspot?
Your laptop may be encountering issues connecting to your T-Mobile hotspot due to various reasons:
- Network Settings: Ensure your laptop’s Wi-Fi settings are configured to detect and connect to available networks, including your T-Mobile hotspot.
- Signal Strength: Check the signal strength of your T-Mobile hotspot. If it’s weak or intermittent, your laptop may struggle to establish a stable connection.
- Compatibility: Verify if your laptop’s Wi-Fi adapter supports the frequency or technology used by your T-Mobile hotspot. Incompatibility could hinder connectivity.
- Password or Security: Double-check the password entered on your laptop to connect to the T-Mobile hotspot. Incorrect credentials can prevent access.
- Device Limitations: Some T-Mobile plans have restrictions on the number of devices that can connect simultaneously. Ensure you haven’t reached the limit.
- Network Issues: T-Mobile network outages or maintenance activities might disrupt connectivity. Check for service updates in your area.
Troubleshoot by restarting both your laptop and T-Mobile hotspot, ensuring proper signal strength, entering the correct password, and verifying device compatibility. If problems persist, contacting T-Mobile support or checking your laptop’s Wi-Fi adapter settings could provide further insight into the issue.